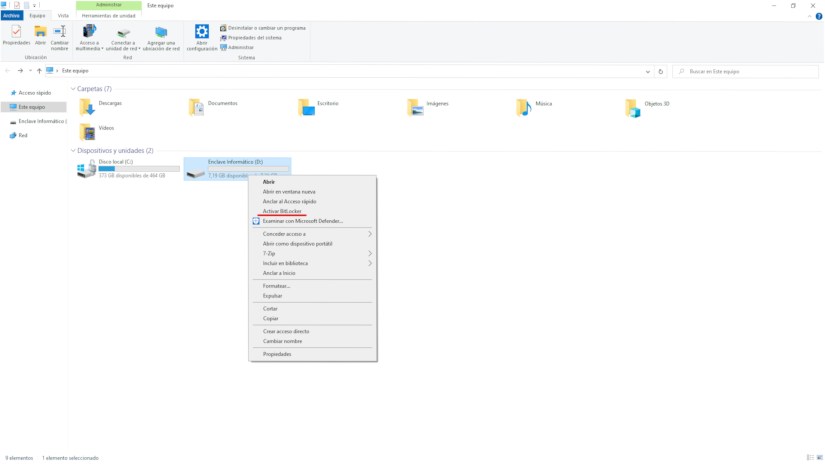No son pocos los profesionales que quieren cifrar dispositivos USB con Bitlocker y programas similares. Ya sea por contener información personal o datos profesionales que no deben ser revelados, cifrar los dispositivos USB se hace necesario hoy en día. Quédate para aprender a utilizar este programa sencillo de encriptado. Tus datos pueden estar más seguros dificultando mucho la pérdida o robo de tu información
Cifrar dispositivos USB con Bitlocker y similares
Por ser el programa más utilizado te traemos una guía para aprender a cifrar dispositivos de almacenamiento fijos y móviles con Bitlocker. No obstante cabe mencionar que no sólo existe el programa de Microsoft, hay otros. MacOS y Linux cuentan con sus propias aplicaciones para cifrar dispositivos. Si ya tienes una unidad cifrada con Bitlocker y quieres abrirla en sistemas operativos Linux, te explicamos como hacerlo.
¿Qué es Bitlocker?
Según la Wikipedia El programa de cifrado de disco BitLocker provee de cifrado de disco a las versiones Profesional, Ultimate y Enterprise de Windows 7, Windows Vista, Windows 10 y Windows 11, así como a las versiones para empresas de Windows Server 2008. Está diseñado para proteger los datos al proporcionar cifrado para volúmenes enteros. Por defecto se utiliza el algoritmo de cifrado estándar AES en modo CBC con una clave de 128 bits. La última versión de BitLocker añade la opción de cifrar unidades extraíbles y añade diferentes opciones de seguridad.
Sin duda toda una mejora ante problemas anteriores que le han ocurrido a la multinacional Norteamericana como el Filtrado del código fuente de Microsoft Windows XP que tratamos en su día en el blog.
¿Existen otros programas para cifrar archivos y dispositivos?
Así es. Los sistemas operativos MacOS de Apple cuentan con el cifrado FileVault desde Mac OS X 10.3. Este sistema de encriptación también utiliza AES de 128 bits e igualmente permite cifrar un dispositivo extraíble USB utilizando este sistema operativo. Por otra parte muchas distribuciones de Linux, algunas tan famosas como Debian, Ubuntu o Kali Linux (tratamos su versión móvil con Kali Linux en tu Smartphone con NetHunter.) cuentan con LUKS (Linux Unified Key Setup) un software que en este caso utiliza AES de 256 bits y más complejo en su uso que los anteriores.
La falta de compatibilidad entre las distintas aplicaciones de cada sistema operativo, ha propiciado la existencia de programas multiplataforma como Veracrypt, un software de cifrado que recomendamos en Programas gratis que no pueden faltar en tu PC. Este programa es una opción fantástica si tienes que utilizar un dispositivo USB en Windows, MacOS o Linux. Es software libre y código abierto al igual que otras aplicaciones de las que ya hemos hablado como Wireguard.
Con esta pequeña referencia que has leído sobre los programas más conocidos para cifrar dispositivos de almacenamiento, vamos a explicar como utilizar BitLocker:
Cifrar dispositivo USB con Bitlocker.
Nos centraremos en las distribuciones Windows 10 Pro y Windows 11 Pro que son las más extendidas actualmente con soporte por parte de Microsoft. Recordemos que las versiones Home no disponen de Bitlocker, necesitaremos mínimo la versión PRO, Ultimate o Enterprise.
Para cifrar un dispositivo USB con Bitlocker nos vamos hasta Equipo. Una vez dentro, hacemos click derecho con el ratón encima del dispositivo que queremos cifrar y presionamos Activar BitLocker. A continuación esperamos a que Windows termine de comprobar el dispositivo sin retirarlo.
Elejimos la opción usar una contraseña para desbloquear la unidad y escribimos nuestra contraseña tal y como se muestra en la imagen. Nos dará las opciones de guardar la clave de recuperación en la cuenta de Microsoft, guardar en un archivo, o imprimirla. Elijas la que elijas, almacénala en un lugar seguro. En caso de pérdida de la contraseña, necesitarás esta clave para desactivar BitLocker.
Nos dará las opciones de guardar la clave de recuperación en la cuenta de Microsoft, guardar en un archivo, o imprimirla. Elijas la que elijas, almacénala en un lugar seguro. En caso de pérdida de la contraseña, necesitarás esta clave para desactivar BitLocker.
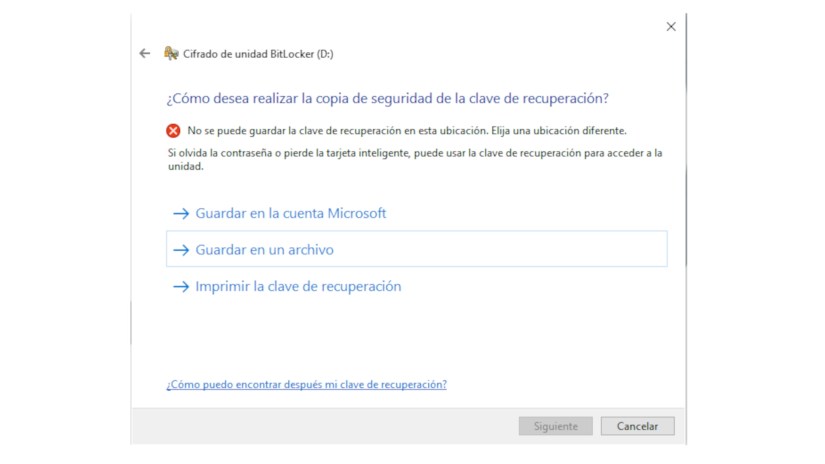 Seguidamente debemos elegir la cantidad de la unidad que queremos cifrar, pudiendo ser la unidad entera o sólo el espacio en disco utilizado. Después la elección del modo de cifrado que se usará. El último punto es importante debido a que la actualización de Windows 10 versión 1511 introduce el nuevo modo de cifrado de disco XTS-AES. La misma ventana ya nos señala que si se trata de un dispositivo extraíble (como en nuestro caso) seleccionemos el modo “compatible”. Lo haremos tal y como se puede ver en la imagen.
Seguidamente debemos elegir la cantidad de la unidad que queremos cifrar, pudiendo ser la unidad entera o sólo el espacio en disco utilizado. Después la elección del modo de cifrado que se usará. El último punto es importante debido a que la actualización de Windows 10 versión 1511 introduce el nuevo modo de cifrado de disco XTS-AES. La misma ventana ya nos señala que si se trata de un dispositivo extraíble (como en nuestro caso) seleccionemos el modo “compatible”. Lo haremos tal y como se puede ver en la imagen.
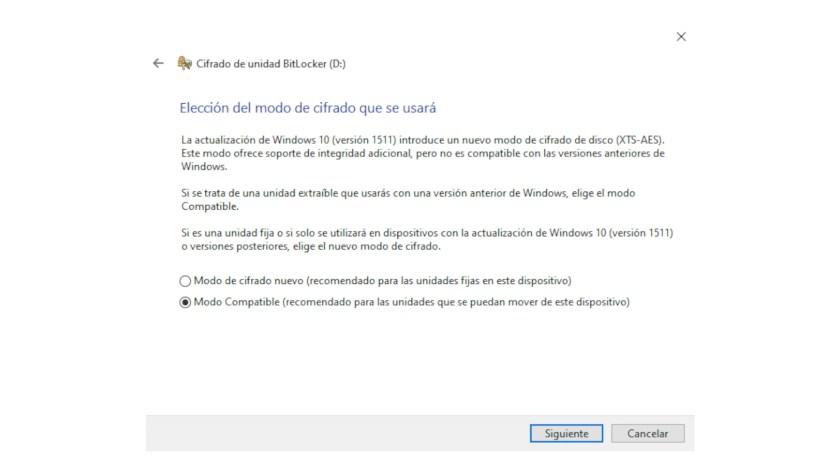 Una vez realizado el último punto sólo hay que hacer click en iniciar cifrado y esperar a que termine. Una vez completado ya tendremos encriptado nuestro dispositivo USB. Para acceder a los datos que contiene debemos introducir la contraseña que elegimos durante el proceso de cifrado. Si perdemos la contraseña, necesitaremos el archivo que guardamos con la clave de recuperación.
Una vez realizado el último punto sólo hay que hacer click en iniciar cifrado y esperar a que termine. Una vez completado ya tendremos encriptado nuestro dispositivo USB. Para acceder a los datos que contiene debemos introducir la contraseña que elegimos durante el proceso de cifrado. Si perdemos la contraseña, necesitaremos el archivo que guardamos con la clave de recuperación.
Dislocker para acceder a particiones Bitlocker en Linux.
Existe un programa para las distribuciones Linux que puede ser utilizado para acceder a particiones cifradas en Windows con BitLocker, como por ejemplo las de una memoria USB. Se trata de Dislocker. Esta aplicación funciona en la línea de comandos. Está disponible para muchas de las distribuciones Linux.
Instalar y utilizar Dislocker
Partiendo como ejemplo de una distribución basada en Debian, para instalarlo y utilizarlo haremos uso de los siguientes comandos:
sudo apt install dislocker
Cuando haya finalizado la instalación, creamos una carpeta de montaje. Esa carpeta la necesitamos para acceder a la partición de BitLocker cuando terminemos el proceso de descifrado.
sudo mkdir -p /media/ejemplo
Después de crear la carpeta ejemplo en media, debemos crear otra carpeta. Nosotros la hemos llamado Bitlocker_ejemplo.
sudo mkdir -p /media/bitlocker_ejemplo/
Una vez creadas las carpetas utilizamos Dislocker para descifrar y montar la partición de BitLocker desde nuestra distribución Linux.
Ejecutamos el siguiente comando para encontrar la partición de Windows cifrada con Bitlocker.
lsblk
Por ejemplo la partición /dev/sda1 en mi caso, aunque la tuya puede ser diferente.
Una vez identificada, con Dislocker desciframos la partición. Para ello vamos a teclear el siguiente comando colocando la etiqueta de la partición y tambien la ruta de la carpeta que creamos con el nombre de bitlocker_ejemplo.
sudo dislocker -V /dev/sda1 -u -- /media/bitlocker_ejemplo
En este paso introducimos la contraseña que le dimos a la partición Bitlocker. Si no la tenemos no podremos continuar. La tecleamos y pulsamos enter.
Montamos la partición de Bitlocker en la carpeta que creamos, en mi caso /media/ejemplo de la siguiente manera:
sudo mount -o loop /media/bitlocker/dislocker-file /media/contenido
Una vez hecho esto Dislocker se encargará de montar la partición en modo solo lectura, así que tenemos que ejecutar el comando chkdsk en la unidad.
Con esto ya tendríamos accesible el contenido de nuestra partición cifrada con Bitlocker, y como arriba comentamos podría ser perfectamente la unidad USB que hemos cifrado. De esta forma los datos contenidos son perfectamente accesibles desde Linux.
Por último para desmontar la partición de Bitlocker en Linux ejecutamos los siguientes comandos.
Para desmontar la partición:
sudo umount /media/ejemplo
Si no conseguimos que desmonte, nos ayudamos de -f para forzar el desmontaje:
sudo umount /media/ejemplo -f
Como hemos podido leer, cifrar dispositivos USB con Bitlocker es una opción interesante a la hora de darle un plus de seguridad a tus datos. Si eres usuario de alguna de las distribuciones Linux, puedes utilizar Dislocker si necesitas acceder a particiones cifradas con el programa de los de Redmond. Pronto ofreceremos otro tutorial para que tengáis opciones multiplataforma que se puedan ejecutar de una forma cómoda en los principales sistemas operativos. Como hemos mencionado la falta compatibilidad entres éstos es el principal problema de las opciones nativas que traen preinstaladas para encriptar dispositivos de almacenamiento.
No dejes de seguir el blog para estar al día y si aún no te has suscrito a nuestros canales, te recomiendo que lo hagas.
Este artículo ha sido escrito por una persona sin la ayuda de inteligencia artificial. Si te ha gustado y quieres ayudar al Blog, considera invitarnos a un Ko-fi.